CARA BUAT EFEK STROKE PADA TULISAN DI PHOTOSHOP | Lama rasanya busyra tak buat tutorial photoshop pada korang. So hari ni terlebih rajin sikit nak ajar pada newbie untuk buat efek stroke pada tulisan dengan mudah tapi nampak cantik! Sesiapa yang suka dengan photoshop boleh lah try buat dan belajar.
Last busyra buat tutorial di SINI ..yang tahun lepas punya. tahun ni satu habuk tutorial pun tak da.. haha. pemalas betul. yela mana tak nya, nak buat tutorial ni kena pastikan instructions yang nak disampaikan tu betul. Okay! jom follow tuto ni.
1. Buka file kosong berwarna. Macam busyra buat ni warna baby blue. (Caranya > Tekan File > New > buat saiz file 900 x 700 pixel, resolution buat 72 pun dah okay > klik ok). Then tekan simbol "T" untuk tulis.
6. Siap!! Tulisan akan nampak timbul kan?
7. Untuk mencantikkan lagi gambar. Boleh drag tulisan ni masuk dalam background yang lebih cantik. Macam biasa tekan > File > Open > pilih gambar mana yang korang suka. (Background cantik-cantik boleh google saja)
8. Okay sekarang ni, jom kita adjust sikit shadow pada tulisan.. Double klik pada layer tulisan lifestyle blogger > double klik pada Drop Shadow > langkahnya sama seperti arahan no. 5.. Bezanya cuma tukarkan "Spread dan Size" saja. Follow gambar dibawah ye. Then tekan ok.
9. Bila dah siap, korang boleh terus save > klik pada File > Save As > dan akan keluar box seperti gambar dibawah > letak nama file (pastikan ia dalam format jpeg) > klik ok.
10. Taraaaa! maka terhasil lah seperti gambar dibawah. Nampak kan perbezaan bila dah tukar background.
7. Untuk mencantikkan lagi gambar. Boleh drag tulisan ni masuk dalam background yang lebih cantik. Macam biasa tekan > File > Open > pilih gambar mana yang korang suka. (Background cantik-cantik boleh google saja)
8. Okay sekarang ni, jom kita adjust sikit shadow pada tulisan.. Double klik pada layer tulisan lifestyle blogger > double klik pada Drop Shadow > langkahnya sama seperti arahan no. 5.. Bezanya cuma tukarkan "Spread dan Size" saja. Follow gambar dibawah ye. Then tekan ok.
9. Bila dah siap, korang boleh terus save > klik pada File > Save As > dan akan keluar box seperti gambar dibawah > letak nama file (pastikan ia dalam format jpeg) > klik ok.
10. Taraaaa! maka terhasil lah seperti gambar dibawah. Nampak kan perbezaan bila dah tukar background.
Selamat Mencuba gaisss!

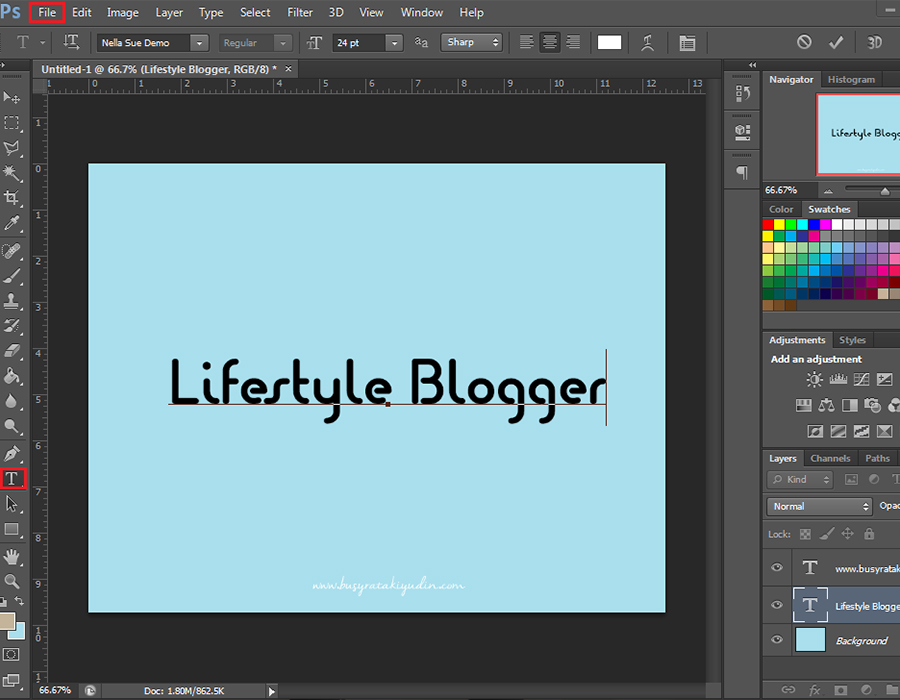


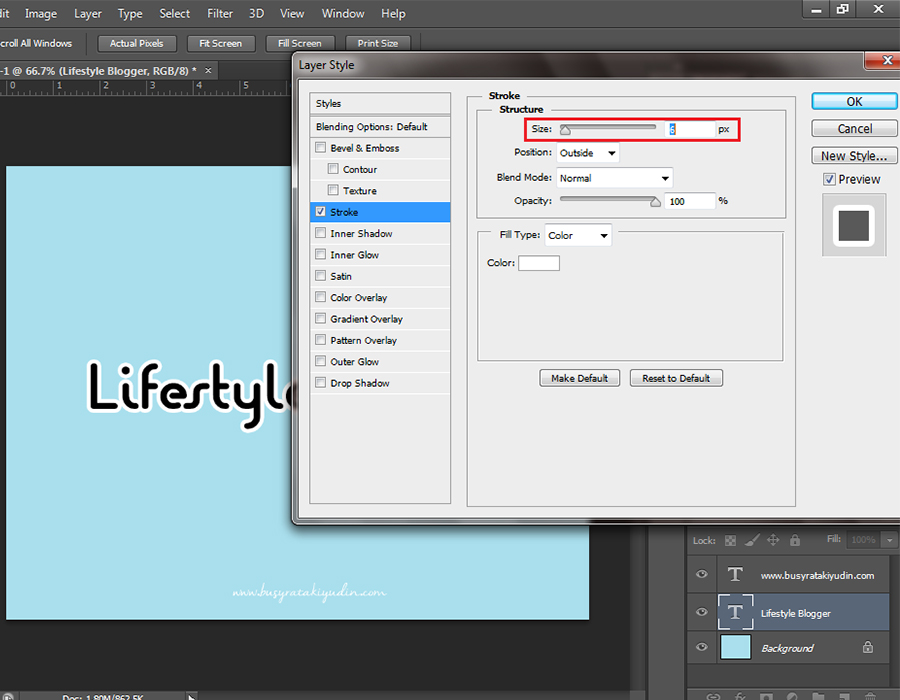






Nice sharing Busyra 😄
ReplyDeleteRajin Busyra..akak kalau nak buat macam ni payah skit sebab akak jenis tak sabar..hehehehe.....belajar tak habis photoshop ni...
ReplyDeleteTq busyra nanti miza nak try buat
ReplyDeleteTerima kasih Busyra.....banyak kena belajar ni kak PC :)
ReplyDeleteAkk xde photoshop xleh nak applykan
ReplyDeletebtw, step yg busyra ajr memang senang fhm ;)
tq for sharing..lama tk godek2 photoshop
ReplyDeletePhotoshop yang paling kak ana tak tahu. Kena berguru dengan busyra nampaknya ni.
ReplyDeleteHi busyra terima kasih di atas infomasi tentang guna photoshop.
ReplyDelete<<Liza Razak>>